VSCode를 Syntax Hihglighter로 쓰는 방법
개발 •
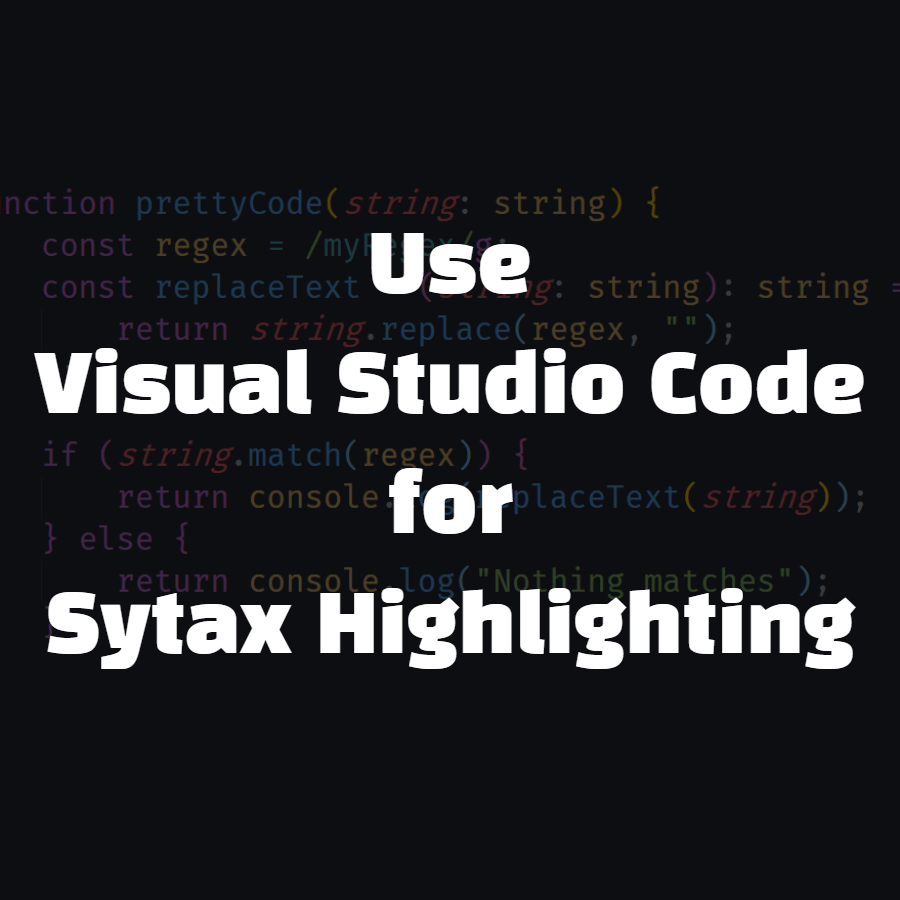
자바스크립트 라이브러리가 별로인 이유

Visual Studio Code
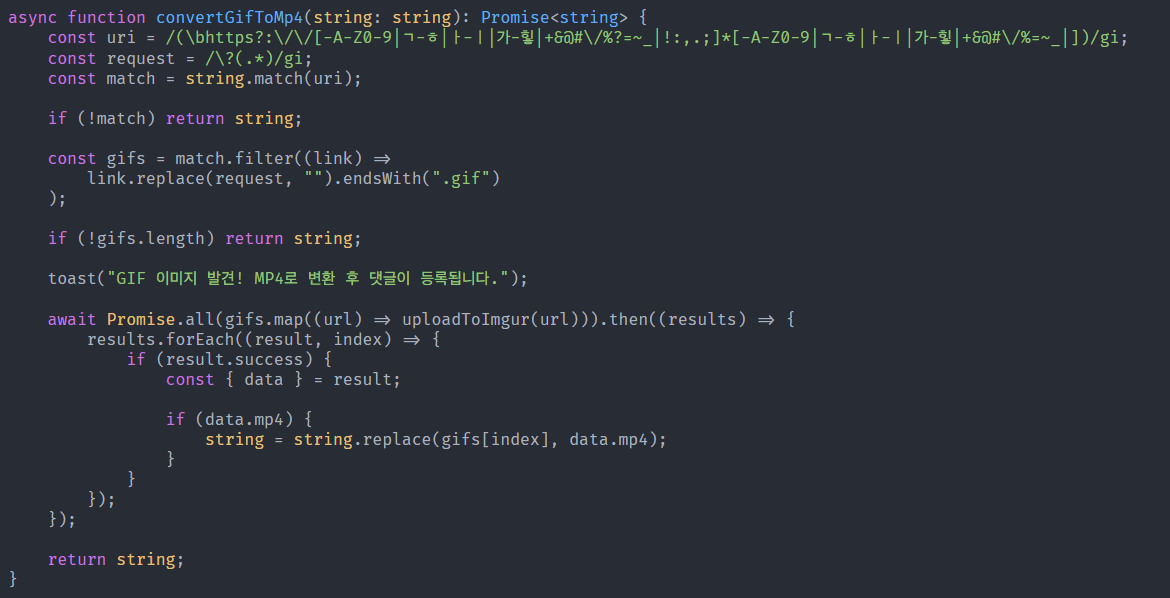
highlight.js
이미 하이라이팅이 끝난 html을 사용하기에 클라이언트가 할 일이 줄어든단 점, .cshtml등의 파일은 지원하지 않는 라이브러리가 많단 점을 제외하고 단순히 하이라이팅된 결과물만 봐도 보통 VSC가 압도적으로 우세합니다.
훨씬 정교한 하이라이팅에 다양한 테마까지 지원되니 한 번 써보시면 도대체 라이브러리가 왜 필요한가 싶으실 겁니다.
일렉트론을 기반으로 구동되기에, html 에디터만 있으면 하이라이팅 된 html을 복사할 수 있어서 지금까진 티스토리 에디터를 사용했었는데, 이제 구에디터가 완전히 역사 속으로 사라져버려 대체제로 쓸만한 에디터를 찾다가 그냥 클립보드에 접근하는 게 훨씬 쉽단 걸 깨달았습니다.
티스토리 에디터가 사라지는 위기가 없었으면 모르고 살 뻔했네요.
Powershell
$text = Get-Clipboard -TextFormatType Html
$regex = "<div.*?>(.*)<\/div>"
$text = "<code class=""codeblock"">$(([regex]($regex)).match($text).groups[1].value)</code>"
Set-Clipboard -value $textBash
clipboard=$(osascript -e 'the clipboard as «class HTML»' | perl -ne 'print chr foreach unpack("C*",pack("H*",substr($_,11,-3)))')
[[ $clipboard =~ (<meta charset=\'utf-8\'>)(<div)(.*)(<\/div>) ]]
echo '<code'${BASH_REMATCH[3]}'</code>' | pbcopy난생처음 짜본 쉘 스크립트입니다.
운영체제에 관계없이 VSCode에서 코드를 Ctrl(Command) + C로 복사하신 후,
Windows에선 Powershell 코드를 vscCopyHtml.ps1처럼 .ps1 파일로 저장하고 Powershell에서 ./vscCopyHtml.ps1을
macOS에선 Bash 코드를 vscCopyHtml.bash처럼 .bash 파일로 저장하고 터미널에서 ./vscCopyHtml.bash를 입력하시면 실행됩니다.
홈 디렉토리에 파일을 생성하시고 ~/vscCopyHtml.ps1(bash)로 실행하시는 게 가장 편할 겁니다.
<code class="codeblock"><div><span style="color: #e5c07b;">console</span><span style="color: #abb2bf;">.</span><span style="color: #61afef;">log</span><span style="color: #abb2bf;">(</span><span style="color: #98c379;">"Hello World!"</span><span style="color: #abb2bf;">);</span></div></code>예시로 console.log("Hello World!");를 복사하신 후 쉘 스크립트를 실행하시면 위와 같은 텍스트로 변경되어 클립 보드에 저장됩니다.
추가로, Bash에선 정규표현식에 .*?란 식을 넣으면 아무것도 매치가 안 돼서 VSCode의 배경색 등이 code 태그의 style에 들어가 있지만, Powershell에선 스타일을 모두 지워버리고 code.codeblock으로 대체하게 해둬서
.codeblock {
position: relative;
display: block;
color: #abb2bf;
background-color: #1c1d21;
line-height: 1.5;
white-space: pre-wrap;
padding: 40px 10px 10px;
border-radius: 2px;
margin-bottom: 2rem;
}이런 CSS를 추가하셔야 제대로 표시됩니다.
배경색과 글자색은 One Dark 기준이니, 다른 테마를 사용하시면 VSCode에서 코드를 복사하신 뒤, Powershell에 Get-Clipboard -TextFormatType Html을 입력하시고 제일 처음 보이는 div의 style에 들어있는 color, background-color를 확인해서 추가하시면 됩니다.
HTML + Javascript
클립보드에 접근할 권한이 없어서 textarea에 코드를 붙여 넣는 작업을 한 번 더 하셔야 하긴 하지만, OS에 크게 구애받지 않고 Javascript로도 상술한 과정을 진행하실 수 있습니다.
<!DOCTYPE html>
<html lang="en">
<head>
<meta charset="UTF-8" />
<meta name="viewport" content="width=device-width, initial-scale=1.0" />
<title>vscCopyHtml</title>
</head>
<body>
<textarea
autofocus
name=""
id="pasteHere"
cols="30"
rows="10"
></textarea>
<script src="app.js"></script>
</body>
</html>const textarea = document.getElementById("pasteHere");
function handlePaste(event) {
event.preventDefault();
const clipboard = event.clipboardData.getData("text/html");
const codeBlock = /<div.*?>(.*)<\/div>/;
textarea.value = `<code class="codeblock">${
clipboard.match(codeBlock)[1]
}</code>`;
textarea.focus();
textarea.select();
document.execCommand("copy");
}
textarea.addEventListener("paste", handlePaste);쉘 스크립트와 달리 VSCode에서 코드를 복사하신 뒤, textarea에 붙여 넣기를 진행하셔야 하이라이팅 된 html을 클립보드에 넣을 수 있습니다.
VSCode에서 코드를 복사한 뒤 이 사이트에 가셔서 아무 곳이나 누르시고 Ctrl(Command) + V를 누르시면 위 코드가 작동하는 걸 보실 수 있습니다.
